Download the software
Download Oracle Database 12c Client for Windows
Step 1: Access link to download the software
Step 2: Click winx64_12c_client.zip for Windows 64 bit or
winnt_12c_client32.zip for Windows 32 bit.
Step 3: login with Oracle account. After you download you
have a zip file:
Download BI Client Installer for Windows
Step 1: Login OBIEE
For Example: http://192.168.2.156:9704/analytics
Step 2: Get Started àDownload BI Desktop
Tools àOracle
Bi Client Installer (64 bit)
Step 3: After download, you have an .exe file
Installation the software
Installation Oracle Database 12c Client
Step 1: Extract file winx64_12c_client.zip.
“client” folder is created.
Step 2: Run setup.exe
Step 3: Choose Administrator
(1.4G), click Next.
Step 4: Choose Skip
software updates, click Next.
Step 5: On Select
Product Languages, click Next
Step 6: On Specify
Oracle Home User, Choose Use Windows
Built-in Account, Click Next.
Step 7: Specify
Installation Location, you choose directory for Oracle base and software
location. Click Next
Step 8: Perform Prerequisite Checks, it run automatically

Step 9: on Summary, Click Install
Installation BI Client for Windows
Step 1: Run biee_client_install_x64.exe
Step 2: Select English and click OK.
Step 3: Click Next

Step 4: Click Choose and
specified directory which you want to locate the software. Click Next
Step 5: I choose In
the Start Menu, and tick Create
Icons for All Users. Click Next.
Step 6: Click Install.
Configure Net Manager
Step 1:Start à All Programs à Oracle-
OraClient12Homeà
Configuration and Migration Tools à Net Manager
Step 2: Oracle Net
Manager appear. Click + icon
Step 3: Enter Net Service Name, and click Next.
Step 4: Choose TCP/IP(Internet
Protocol). Click Next
Step 5: On Hostname field, enter IP database server which
you want to connect. Click Next
Step 6: On Service Name, enter service name of database
which you want to connect. Click Next.
Step 7: You can click Test for make a test connection or
click Finish.
Step 8: File -> Save Network Configuration.
Step 9: Remember the configuration will save tnsnames.ora
Configure ODBC for BI Server
Step 1: Start à Control Panel à Administrative Tools à
Data Sources (ODBC)
Step 2: On ODBC Data Source Administrator, click System DSN tab. Click Add.
Step 3: Select Oracle BI Server 1. Click Finish.
Step 4: On Name field, enter any name what you want. On
Server, enter IP server BI you installed. Click Next
Step 5: Login ID: account you login to BI server, Port: 9703
for default. Tick Save Login ID and Connect. Click Next
Step 6: Click Finish
Configure Environment for TNS
Step 1: My Computer à Properties
Step 2: Click Advanced system settings
Step 3: Click Environment Variables
Step 4:On System variables click New. Variable name: TNS_ADMIN, Variable value:(Example)
E:\Oracle_client\product\12.1.0\client_1\network\admin
Creating Repository
Step 1: Start à Oracle Business Intelligent Enterprise Edition à
Administration
Step 2: Click New Repository
Step 3: Name: enter any name which you want, enter password
and click Next.
Step 4: Connection Type: OCI 10g/11g, Data Source Name: P6
Step 5:
Step 6:Select Tables which you want to import.
Step 7: Click Finish
Other steps see http://www.oracle.com/webfolder/technetwork/tutorials/obe/fmw/bi/bi11117/rpd/rpd.html#summary







































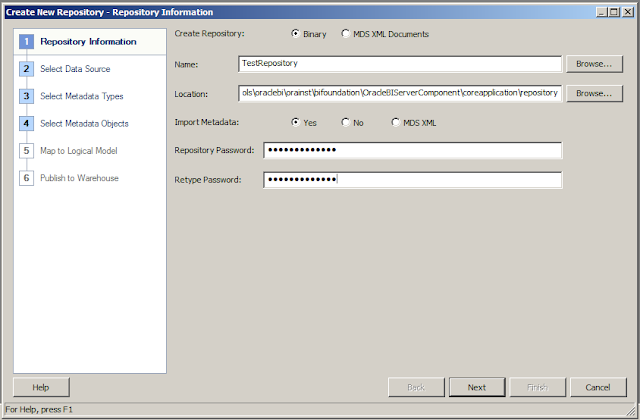












0 Comment to "Creating a Repository Using Oracle Administration Tool"
Post a Comment